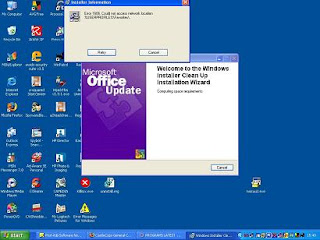WINDOWS NT
Windows NT es una familia de sistemas operativos producidos por Microsoft, de la cual la primera versión fue publicada en julio de 1993.
Previamente a la aparición del famoso Windows 95 la empresa Microsoft concibió una nueva línea de sistemas operativos orientados a estaciones de trabajo y servidores de red. Un sistema operativo con interfaz gráfica propia, estable y con características similares a los sistemas de red UNIX. Las letras NT provienen de la designación del producto como "Nueva Tecnología" (New Technology).
Las versiones publicadas de este sistema son: 3.1, 3.5, 3.51 y 4.0. Además, Windows NT se distribuía en dos versiones, dependiendo de la utilidad que se le fuera a dar: Workstation para ser utilizado como estación de trabajo y Server para ser utilizado como servidor.
CARACTERISTICAS GENERALIZADAS
- Está basado en variaciones del kernel de Mac de UNIX. La arquitectura del microkernel soporta aplicaciones no diseñadas para Windows NT.
- Operaciones básicas de sistemas y otras capas sobre ella.
- Soporta 5 subsistemas: Windows 32 bits / Windows 16 bits / DOS / POSIX / OS/2.
- Funciona como Cliente – Servidor en un ambiente de red.
- Permite desarrollar servicios de redireccionamiento para LAN Manager de Mips, RISC y Digital Alpha.
- Soporta sistemas de multiproceso.
- Cada aplicación se encuentra ejecutando en un hilo tratado como una caja multiprocesadora.
- Al igual que OS/2 ejecuta aplicaciones con errores de codificación, principalmente al ejecutarse en procesadores 386 y 486.
- Cada aplicación es limitada a un espacio de memoria (Esquema de direccionamiento de 32 bits real). Ejecuta aplicaciones de 16 y 32 bits y de otros Sistemas Operativos y para RISC de 64 bits.
- Existe una versión para Laptop.
- Soporta la tecnología Plug-in para sistemas API y sistemas de archivos instalables.
- También cuenta con servicios básicos de redes y APIs para archivos, manejadores de impresión, manejo de mensajes y seguridad directa. Aplicaciones para redes digitales que pueden ejecutarse en diferentes plataformas.
- Implanta facilidades para el uso de OSF, DCE y RPCs.
- Para facilitar los puertos de aplicación aísla el kernel del Hardware (Tipo de interfaz para el Sistema Operativo), con lo que se logra la portabilidad o compatibilidad a nivel de código.
- Provee datos, aplicaciones y protección del sistema contra accesos inadvertidos.
- Permite a los usuarios un acceso seguro a más información sin comprometer la seguridad del sistema.
- Conserva las principales características del servidor 3.51 incluso el protocolo nativo NetBEUI, IPX y TCP/IP.
- Soporta hasta 256 usuarios, administración de multidominio y replicación de directorio.
- Nuevas o mejoradas herramientas de administración y perfeccionamiento en la ejecución.
- El servidor NT relacionado con Internet, envía la información con el servidor de Internet IIS versión 2.0. También hace uso del FTP. Relaciona nuevos rasgos punto a punto con el protocolo PPTP y TCP/IP.
- Ayuda a consolidar la posición de NT como la plataforma del servidor en escenarios de Internet.
- Adopta el estilo de Unix de servicio de dominio DNS como norma.
- Incluye herramientas basadas en el Web referentes a la administración.
VERSIONES
Versiones de Windows NT | ||||
NT Ver. | Nombre | Ediciones | Fecha lanzamiento | Compilación |
NT 3.1 | Workstation, Advanced Server | 528 | ||
NT 3.5 | Workstation, Server | 807 | ||
NT 3.51 | Workstation, Server | 1057 | ||
NT 4.0 | Workstation, Server, Server | 1381 | ||
Ventajas
- La instalación es muy sencilla y no requiere de mucha experiencia.
- Es multitarea y multiusuario.
- Apoya el uso de múltiples procesadores.
- Soporta diferentes arquitecturas.
- Permite el uso de servidores no dedicados.
- Soporta acceso remoto, ofreciendo la detección de intrusos, y mucha seguridad en estas sesiones remotas.
- Apoyo para archivos de DOS y MAC en el servidor.
- El sistema está protegido del acceso ilegal a las aplicaciones en las diferentes configuraciones.
- Permite cambiar periódicamente las contraseñas.
- Soporta múltiples protocolos.
- Carga automáticamente manejadores en las estaciones de trabajo.
- Trabaja con impresoras de estaciones remotas.
- Soporta múltiples impresoras y asigna prioridades a las colas de impresión.
- Muestra estadísticas de Errores del sistema, Caché, Información Del disco duro, Información de Manejadores, Nº de archivos abiertos, Porcentaje de uso del CPU, Información general del servidor y de las estaciones de trabajo, etc.
- Brinda la posibilidad de asignar diferentes permisos a los diferentes tipos de usuarios.
- Permite realizar diferentes tipos de auditorías, tales como del acceso a archivos, conexión y desconexión, encendido y apagado del sistema, errores del sistema, información de archivos y directorios, etc.
- No permite criptografía de llave pública ni privada.
- No permite realizar algunas tareas en sesiones remotas, como instalación y actualización.
Desventajas
- Tiene ciertas limitaciones por RAM, como: Nº Máximo de archivos abiertos y almacenamiento de disco total.
- Requiere como mínimo 16MB en RAM y un procesador Pentium de 133 MHz o uno superior.
- El usuario no puede limitar la cantidad de espacio en el disco duro.
- No soporta archivos de NTFS.
- No ofrece el bloqueo de intrusos.
- No soporta la ejecución de algunas aplicaciones para DOS.